ブロガーが気になるビュー数(表示数)を見せてくれるWP-PostViews(WP‐ポストビュー)やアナリティクスの機能について説明します。
ブログを開設したばっかりの人も、もうブロガーとして長く活動している人も、二つの機能を知らない人は見てくださいね。
もくじ
WP-PostViewsとは
WP-PostViewsは、ワードプレスのプラグインです。
自分のワードプレスブログにインストールして有効化すると、過去のビュー数を表示してくれます。
しかも、投稿記事別にビュー数を分けて表示してくれ、「どの記事が人気かな」という疑問に答えます。
しかし、アナリティクスはWP-PostViewsとは違う表示をしています。
アナリティクスでは「リアルタイム」でビュー数を表してくれるけど、WP-PostViewsは今見られた数を表してくれるのでしょうか。
アナリティクスとは
アナリティクスとは、Googleアナリティクスです。少なくとも、ブロガーにとってはアナリティクスとはGoogleアナリティクスのことを省略した言い方になります。
Googleアナリティクスとは、ブログサイトへのアクセス数やPV数、サイトの訪問者の滞在時間や離脱率など詳しい分析ができるツールです。
アナリティクスを利用すれば、アクセスしてきたユーザーについて年齢や性別、地域、デバイス(パソコンか携帯電話か)などの属性も確認することができます。
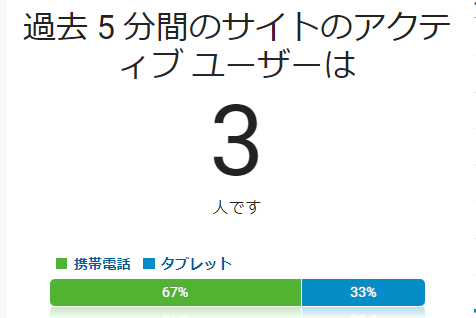
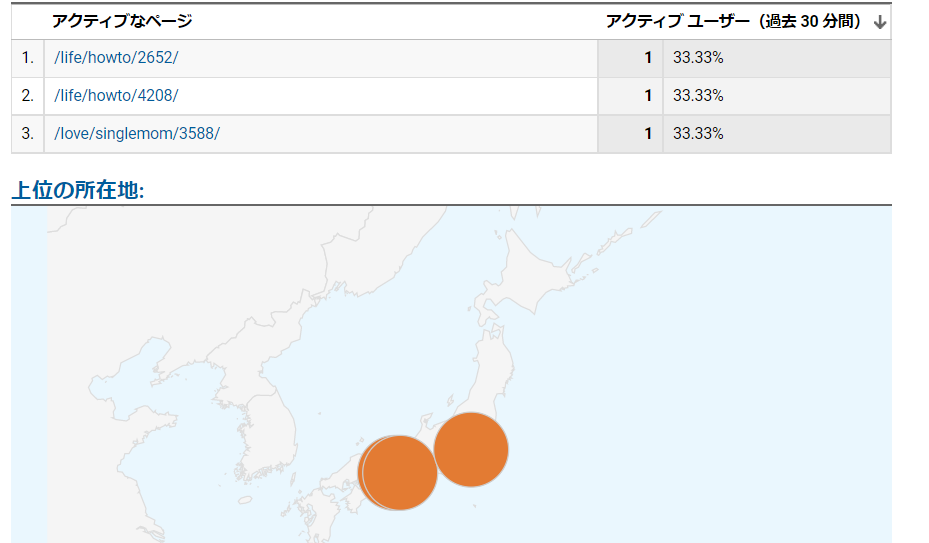
また、アナリティクスなら、自分のサイト内のページでのユーザーの滞在時間や離脱率など、詳しい行動内容まで分析することができます。
これは、WP-PostViewsにはない機能です。
WP-PostViewsはアクセスしたユーザーの属性や滞在時間などを分かる機能はありません。
WP-PostViewsとアナリティクスを使う方法とは
二つのビュー数が表示される機能があるなら、どちらも使ってビューをちゃんと知りたいものです。
それらの使い方を簡単に解説します。
WP-PostViewsを使う方法
ワードプレスのブログにログインして、ダッシュボード画面で「プラグイン」の上にカーソルを置きます。「新規追加」の文字が出たら、それをクリックしましょう。
そこで「プラグインの検索」の窓に「WP-PostViews」と入れて検索して、WP-PostViewsがあったらそれの「今すぐインストール」のボタンを押します。
その後、「有効化」のボタンに変わるので、有効化をしましょう。
WP-PostViewsの設定もします。またダッシュボード上で「設定」にカーソルを置き、「PostViews」が出てきたらそれをクリックして開きます。
そこで、カウントする閲覧元や「ボットからのビューを除外」の選択をし、「ビュー数の表示形式」を記入、表示設定を全て選択、最後に「変更を保存」ボタンを押しましょう。
アナリティクスを使う方法
Googleアナリティクスを利用するにはまず、Googleアカウントの作成を作りましょう。
アカウントを作成している人は、そのまま自分のアカウントでGoogleアナリティクスを登録することができます。
必要事項を入力してGoogleアナリティクスの登録が完了すると、トラッキングコードが発行されます。
トラッキングコードを分析したいページに埋め込むと、アナリティクスの機能が開始します。