エックスサーバーでドメインを取得するまでの流れが分かります。
サーバー登録とドメイン取得は、ブログやHPを開設する最初のアクションです。
今回、私は2つ目のドメインも取得したので、初回と2回目の取得について紹介しました。
もくじ
エックスサーバー とは
とは
エックスサーバー(Xserver)の簡単な説明をします。
エックスサーバー![]() とは、人気レンタルサーバーの一つです。
とは、人気レンタルサーバーの一つです。
ワードプレス利用者のためには、独自ドメインを取得したらすぐに、簡単にサイト運営をスタートできる「WordPressクイックスタート」というサービスがあります。
サーバーを申し込み、ドメインを取得したら、その流れでワードプレスのインストールまで済ませられるサービスです。
しかも一つめのドメインは無料で取得できます!
\エックスサーバーの申込がまだの方はこちらから/![]()
エックスサーバーの初回申し込みまで
サーバーに登録し、自分のサイトがインターネット上に公開される準備です。
上記バナーからエックスサーバーのサイトへ飛んだら「お申込みはこちら>」と書かれたボタンを押してください。
新規申し込み/ログイン画面が出てくるので、「初めてご利用のお客様」の「10日間無料お試し 新規申し込み」へ進みましょう。
「WordPressクイックスタート」を使いたい人は、申し込みと同時に「利用する」にチェックします。
アカウント登録
まずはアカウント登録をします。以下の情報が必要なので、準備しておきましょう。
- サーバーの契約プラン(期間)
- ドメイン名
- ブログ情報
ドメイン名は今後変えることができないので、慎重に選んでください。
ドメイン名とは
「http://www.○○○.com」
「http://www.○○○.net」
の「○○○」のことです。※ちなみに、当サイトのドメインは「mpoint1」です。
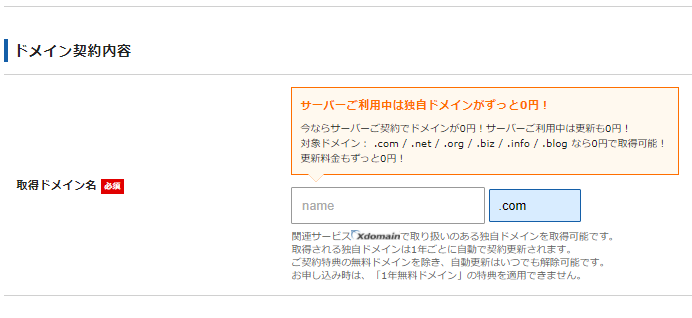
上記の「name」の部分へ、○○○に当たる部分だけを入力し、ドメインの種類も選びます。
ドメインの種類でメジャーなのは「.com」「.net」「.jp」など。
ドメイン取得については、次の項の「ドメイン取得~設定まで」もご覧ください。
また、ブログ情報は「WordPressクイックスタート」を利用する際に必要です。
入力が終わったら、確認画面へ移動し、良かったら登録完了します。
支払いは以下の3種類です。無料お試し期間内に問題がなかったら支払います。
- コンビニ払い
- クレジットカード決済
- 銀行振り込み
\エックスサーバーの申込がまだの方はこちらから/![]()
エックスサーバーでドメインを取得~設定まで(2つめ以降)
2つ目以降のドメインを取得する方法です。Xserverアカウントへログインしてから始めます。
エックスサーバーでドメイン取得
自分のアカウントへログインをしたら、「ドメイン取得」をクリックします。
![]()
トップページには「サーバー」と「ドメイン」の欄があり、「ドメイン」の欄の右上あたりにあります。
「ドメイン取得」をクリックすると、下記のようなページになります。
ドメイン申込ページ
まずは、新しく取得する(作る)ドメイン名を決めます。
「http://www.○○○.com」
「http://www.○○○.net」
の「○○○」のことです。「取得したいドメインを入力」の部分へ、○○○だけを入力します。
![]()
さらに、ドメインの種類を選びます。
種類によってコストや取得の可否が変わります。
ドメインの種類まで決めたら、「ドメインを検索する」ボタンで取得の可否を問います。
![]()
取得できないドメインは、先に誰かに使われているのかな? ドメインは基本的に早いもの勝ちです。
選択ボックスがあるドメインの中から選びます。
![]()
ネームサーバーを設定して、利用規約に同意したら、申し込み内容を確認し、支払いを済ませます。
ネームサーバーとは、対象のドメインをどのサーバーで使用するか決定するためのアドレス、とお考えください。
引用:XSERVERマニュアル
エックスサーバーでドメインを設定
ドメインを取得したら、それを自分のサーバーパネルに追加します。
まずは、エックスサーバーのサーバーパネルに移動します。
![]()
画面から「ドメイン」の項目を探し、「ドメイン設定」をクリックします。
ドメイン設定画面で「ドメイン設定追加」タブを選ぶと、ドメイン名を入れる窓が出てきます。
![]()
さきほど自分で決めて取得したドメイン名をそのまま入れて、確認画面へ進みましょう。
![]()
ドメインは設定した後すぐには反映されません。最大で1時間程度と書かれているので、一休みしつつ待ちましょう。
その後は、「WordPress簡単インストール」でワードプレスを入れて、ブログをスタートさせます。
\エックスサーバーの申込がまだの方はこちらから/![]()
エックスサーバーでブログを運営しよう
エックスサーバーでなら、1つだけでなく複数のブログをリーズナブルに運営・管理することができます。
エックスサーバーでは一つ目のドメインを永久無料で取得・利用できるため、2つのブログを立ち上げても1サイト分の料金だけで済みます。
設定方法も簡単で、経験なしの初心者の私でさえ、2つのブログを運営しようと思うまでになりました。
積極的にブログで稼ぎたい人は、ぜひチャレンジしてみましょう。