Gyazoのダウンロード方法や実際の使い方を画像と動画で解説します。
もくじ
Gyazoとは
『Gyazo』は、スクリーンショットを手軽にかんたんにスピーディーに行えるアプリケーションソフトです。
写真やスクリーンショットをウェブ上で保管、ダウンロードやコピー、URLでシェアできます。
使いたい時にはソフトをダウンロードする必要があります。
無料版と有料版がありますが、無料でも十分使いこなせます。
Gyazoの種類
Gyazoには3つの機能があり、ダウンロードすると3つのショートカットがデスクトップに表示されます。
Gyazo
静止画をキャプチャーするためのショートカット。
ダブルクリックで起動するだけで撮影できます。
GyazoGIF
動画GIFをキャプチャー、短時間の動画を手早く作れます。
Gyazo Replay
直前の数秒間の動画をキャプチャーできる機能です。
有料版の価格をチェック
GyazoPro
1ヶ月の価格:490円
年間払いの1カ月当たりの価格:390円
- 最大60秒間のGIF動画撮影
- 最大30秒間のリプレイ動画撮影 (Windows版のみ)
- テキストや矢印、ぼかしやスタンプによる編集
など無料版よりも充実した機能があります。
Gyazo Teams
チーム用アカウント向けのプランです。
基本料金:月額3,500円(5名分)、以降1名につき700円の月額費用がプラス。
機能もさらに充実。ビジネス向けにも使えます。
- サブドメインの設定
- ユーザーアカウントの管理
- 優先サポート
- 決済のおまとめ
- チーム限定指定による画像の保護
- Google Apps によるシングルサインオン
Gyazoのスマホアプリ
Gyazoにはスマホアプリもあります。
しかし、パソコン用と比べるとあまり評価は高くないようです。
今後の改善を期待しています。
iPhoneの人はこちら
アンドロイドの人はこちら
Gyazoの始め方・使い方とは
Gyazoのダウンロードから実際の使い方まで紹介します。
まずは、Gyazoのダウンロード画面へ行きましょう。
Gyazoのダウンロード
Gyazoのダウンロード画面です。
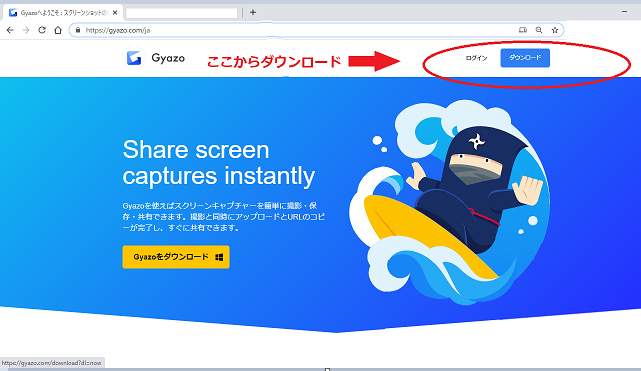
右上の赤丸〇のあたりにダウンロードのボタンがあります。
押すとダウンロードがスタートします。
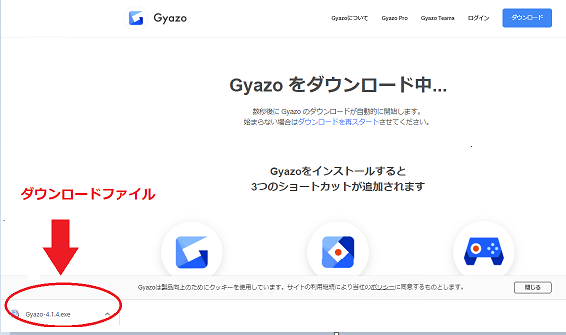
ダウンロードファイルが左下に出てくるので、クリックしてダウンロードを完了させます。
以下のように、デスクトップ上にGyazoの3つのファイルが表示されました。
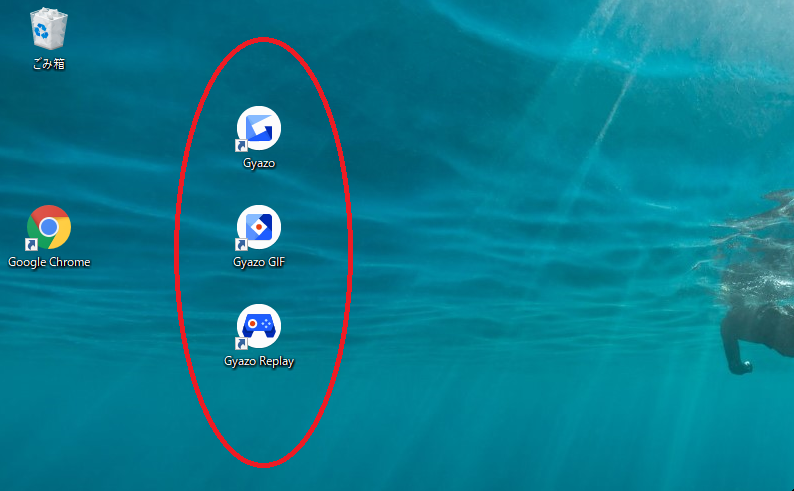
表示されたファイルは、以下の3つです。
- 画像キャプチャ用(Gyazo)
- GIF動画用(GyazoGIF)
- 直前の動画用(Gyazo Replay)
Gyazoで画像キャプチャーの取り方
Gyazoで画像をキャプチャーする方法は、とても簡単です。
自分の切り取りたい部分をドラッグで範囲指定し、マウスから指を離すだけでアップロード、URLが生成されます。
画像を撮影、アップロードされるまでを動画にしました。
デスクトップの泳いでる人をスクショしてみました。
範囲を指定しただけで、アップロードされた画面が出てきます。
右クリックをすると、画像に対してできる機能が出てきます。
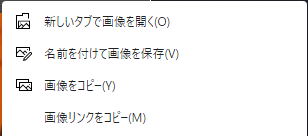
- 新しいタブで画像を開く
- 名前を付けて画像を保存
- 画像をコピー
- 画像のリンクをコピー
上記の機能を使って、画像を活用します。
GyazoGIFの使い方
GyazoGIFは、(無料で)最大7秒間のGIF動画撮影ができます。
やり方は画像キャプチャーと同じく、範囲を指定するだけです。
GyazoGIFでGyazoの画像取得の動画を撮影してみました。
Gyazo Replayの使い方
Gyazo Replayは、あらかじめ起動しておくことで、再生直前の動画を(無料で)7秒間再生することができます。
まず起動すると、下のような窓が出てきます。
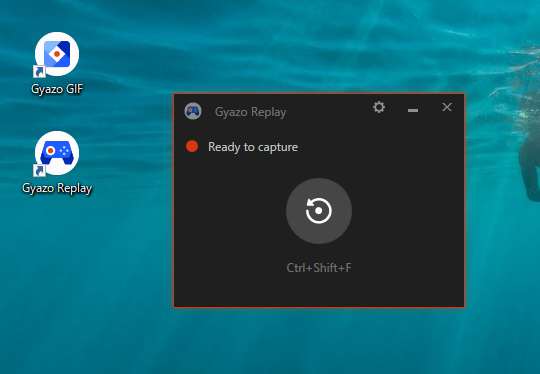
そのまま作業をして……。
自分の作業をちょっとだけ振り返りたい時などに再生します。
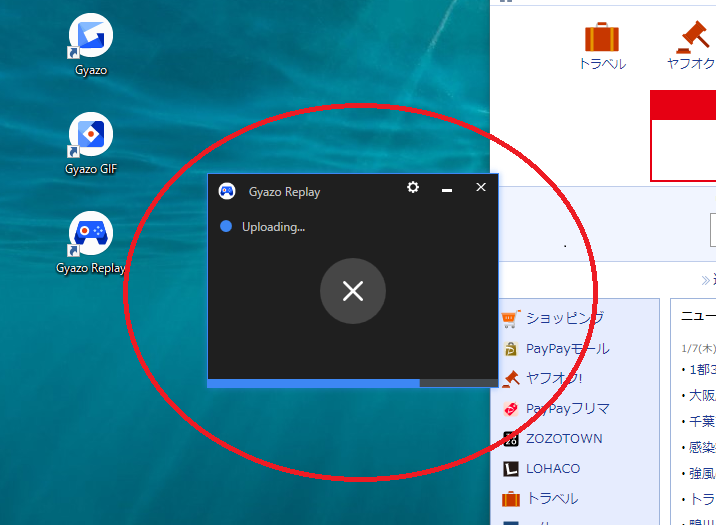
再生アクションは、黒い窓をクリックするだけです。
↓↓↓少し前に私がYahoo!を開いた模様が再生されました。
このように、数秒前のパソコン操作の様子が分かる機能です。
この機能は、普通に写真や動画を作りたい人にはあまり必要ないかもしれません。
Gyazoで写真と動画をラクラク作成
Gyazoは、無料でもかなり使い勝手のいいアプリです。
スクリーンショットやGIF動画など、手軽に撮影でき、記事作成やSNS・チャットでのやり取りなどに生かせます。
まずは無料でダウンロードして、使い心地を試してみましょう。
パソコン操作や記事作成がもっと便利に進むツールを知りたい人は以下の記事もチェック!
「【パソコン操作の小ワザ】知って得する便利機能とツール紹介!無料アプリと拡張機能・ショートカットキー」
ブログサイトの運営をしてみたい人は、おすすめのサーバー紹介もチェック!
「 エックスサーバーでドメインを取得する手順とは?実際に体験した申し込みの流れを紹介」